Tuto: Chrome Remote Desktop pour le dépannage à distance
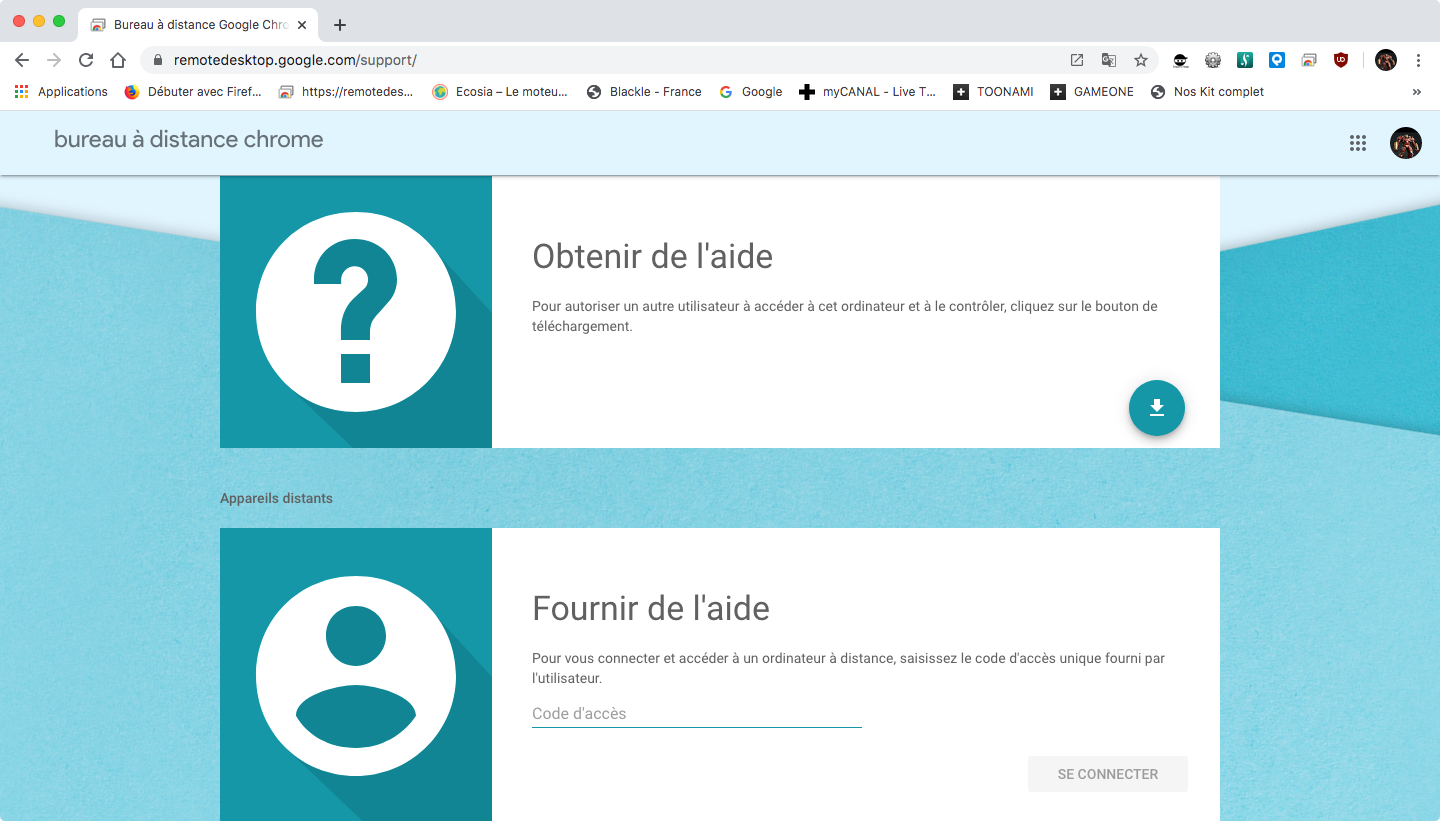
Niveau du tutoriel : Noob (Débutant)
Geekonline
Salut les Geeks!
Aujourd’hui nous allons nous pencher sur Chrome Remote Desktop.
Alors déjà, Chrome Remote Desktop c’est quoi? Et ça sert à quoi?
Chrome Remote Desktop est une extension de votre navigateur Google Chrome. Une fonction en plus pour faire simple.
Grâce à cette extension, vous pouvez accéder à votre ordinateur depuis un autre appareil via internet.
Cela s’avère très utile si par exemple vous n’arrivez pas à faire quelque chose et que vous devez faire appel à un ami! 🙂 Heureusement dans ces là, il y a Docteur ordinateur, Technicien de Geekonline!
Bon, plus sérieusement, quand on a un soucis d’ordinateur que l’on ne sait pas résoudre, c’est la plaie! L’emmener chez le réparateur? Pareil, il faut l’avouer.
Heureusement, il existe des experts qui peuvent nous dépanner à distance!
«Bah oui, mais c’est qui qui va me dépanner?», vous vous dites.
Faites un petit tour par ici 😉
Je vous détaille la procédure à suivre afin de télécharger et installer l’extension.
Puis comment faire la connexion entre les 2 appareils.
Aller, c’est partit:
Je vais vous détailler cela en 3 étapes.
Si vous cliquez sur une ligne du sommaire, cela vous emmènera directement à la section demandée 😉
Geekonline
Geekonline
Sommaire
Étape 1: S’assurer d’avoir les bons outils
Étape 2a: Téléchargement Google Chrome Remote Desktop
Étape 2b: Installation Google Chrome Remote Desktop
Étape 2c: Activer Google Chrome Remote Desktop
Étape 3a: Générer le code de partage
Étape 3b: Autoriser le partage avec le technicien
Geekonline
Geekonline
Étape 1: S’assurer d’avoir les bons outils
S’assurer que l’on a les bons outils!
A savoir:
- Le navigateur Google Chrome. Vous savez, ce petit logo là:

Si vous utilisez un autre navigateur, Firefox ou Internet Explorer par exemple, il vous faut télécharger Google Chrome.
Voici le lien afin d’accéder au tuto «Installation de Google Chrome»
- Une adresse mail Google.
C’est une adresse qui se termine par @gmail.com
Si vous n’avez pas d’adresse mail Gmail, voici un autre tuto «Création d’une adresse mail Gmail» qui vous explique la marche à suivre.
Une fois que vous êtes équipés de ces deux outils, indispensables pour la suite, on peut passer à l’étape 2.
Geekonline
Étape 2a: Téléchargement de Google Chrome Remote Desktop
Cliquez sur le lien suivant afin d’accéder directement au service Bureau à distance de Chrome: https://remotedesktop.google.com/access
Cliquez sur le bouton bleu de téléchargement
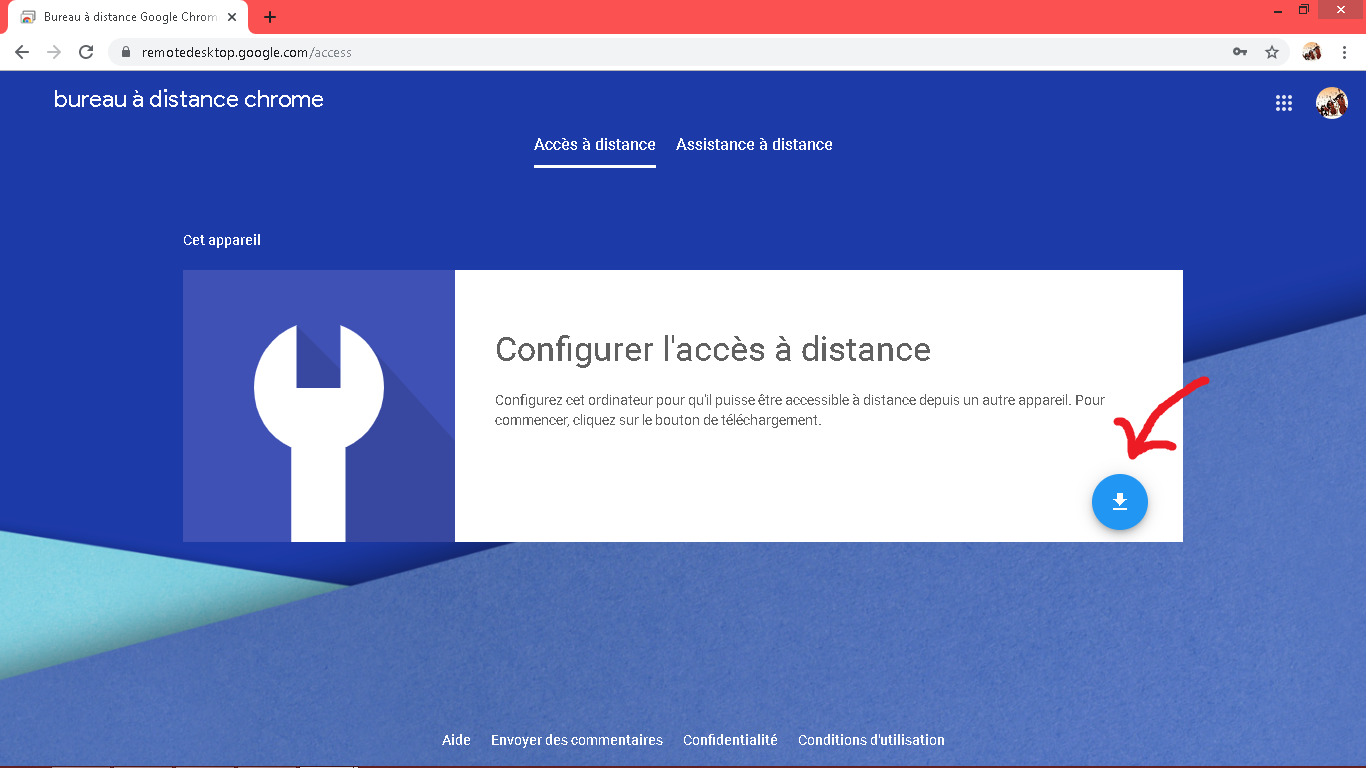
Cliquez sur “Ajouter à Chrome”
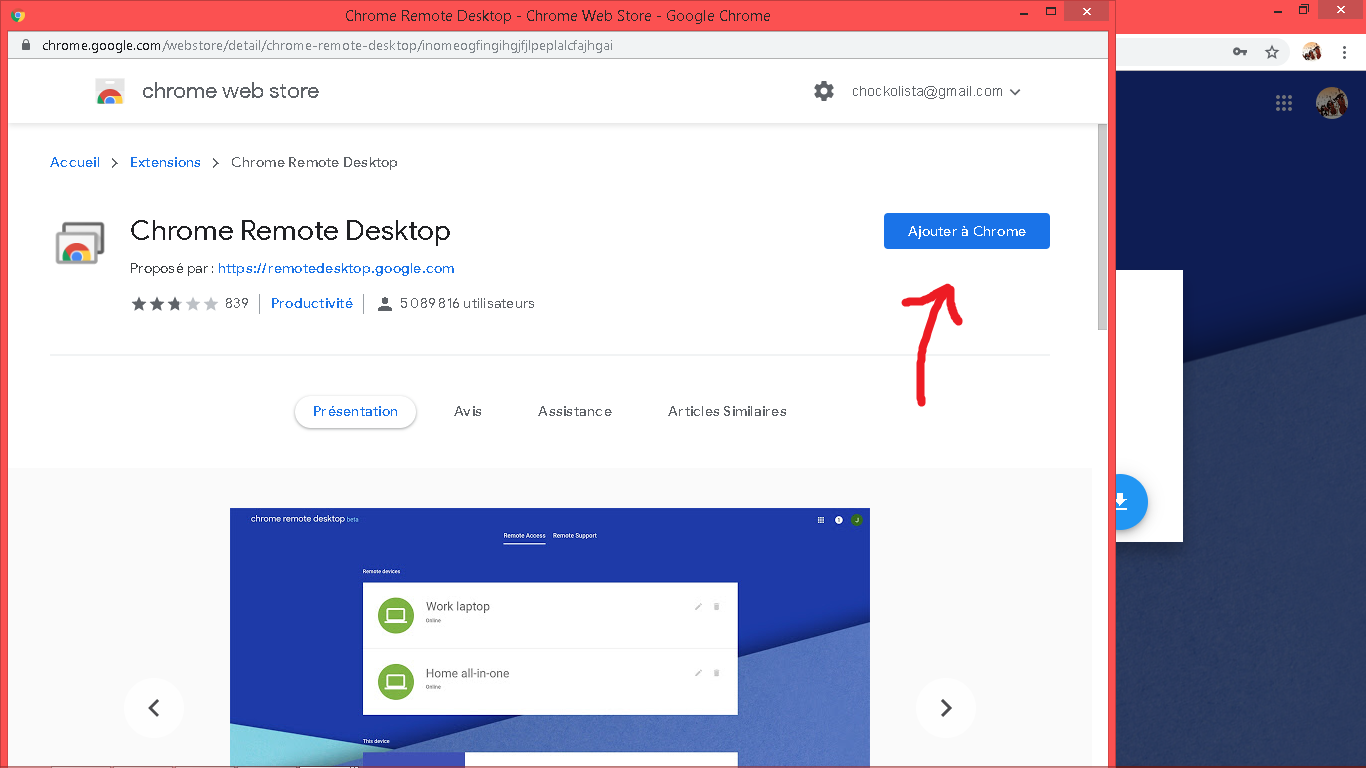
Geekonline
Étape 2b: Installation Google Chrome Remote Desktop
Cliquez sur “Ajouter l’extension”
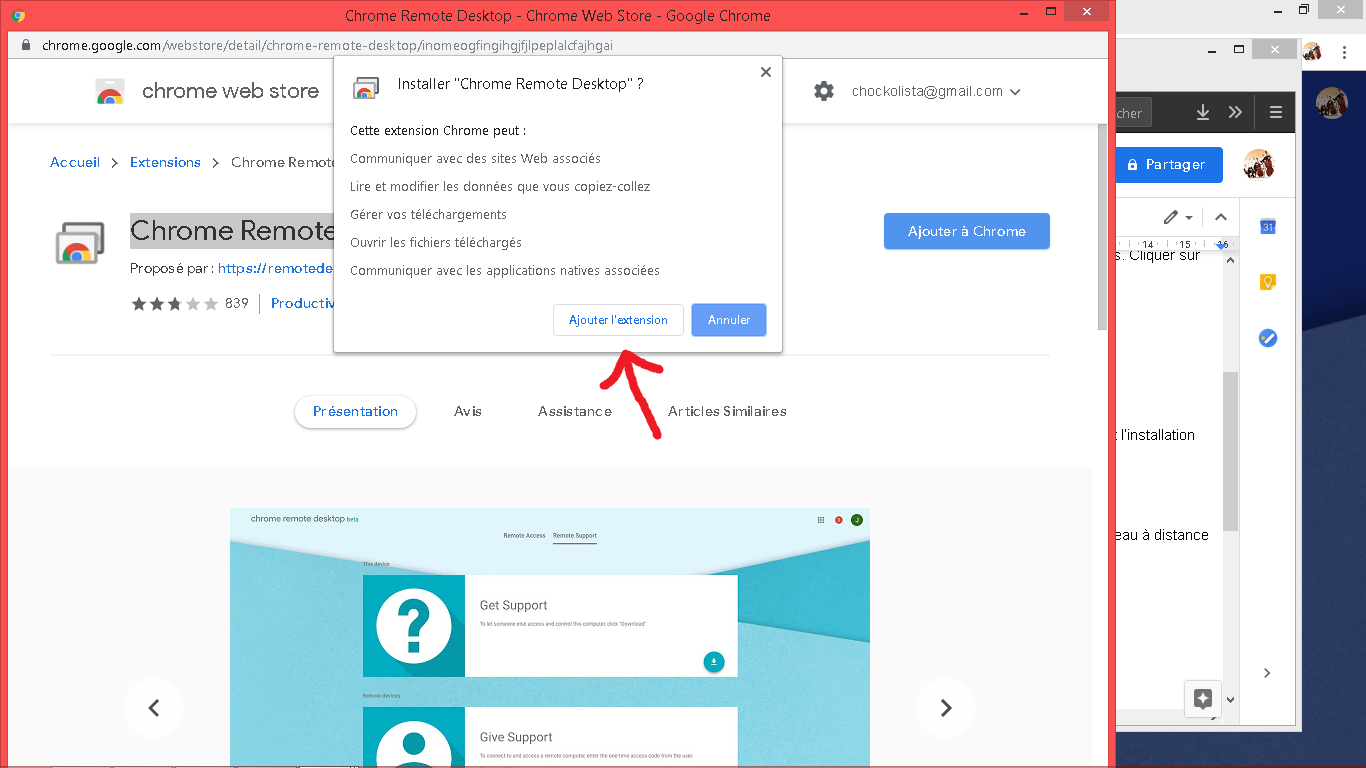
En bas à gauche de la fenêtre, cliquez sur “chromeremotedes….msi”
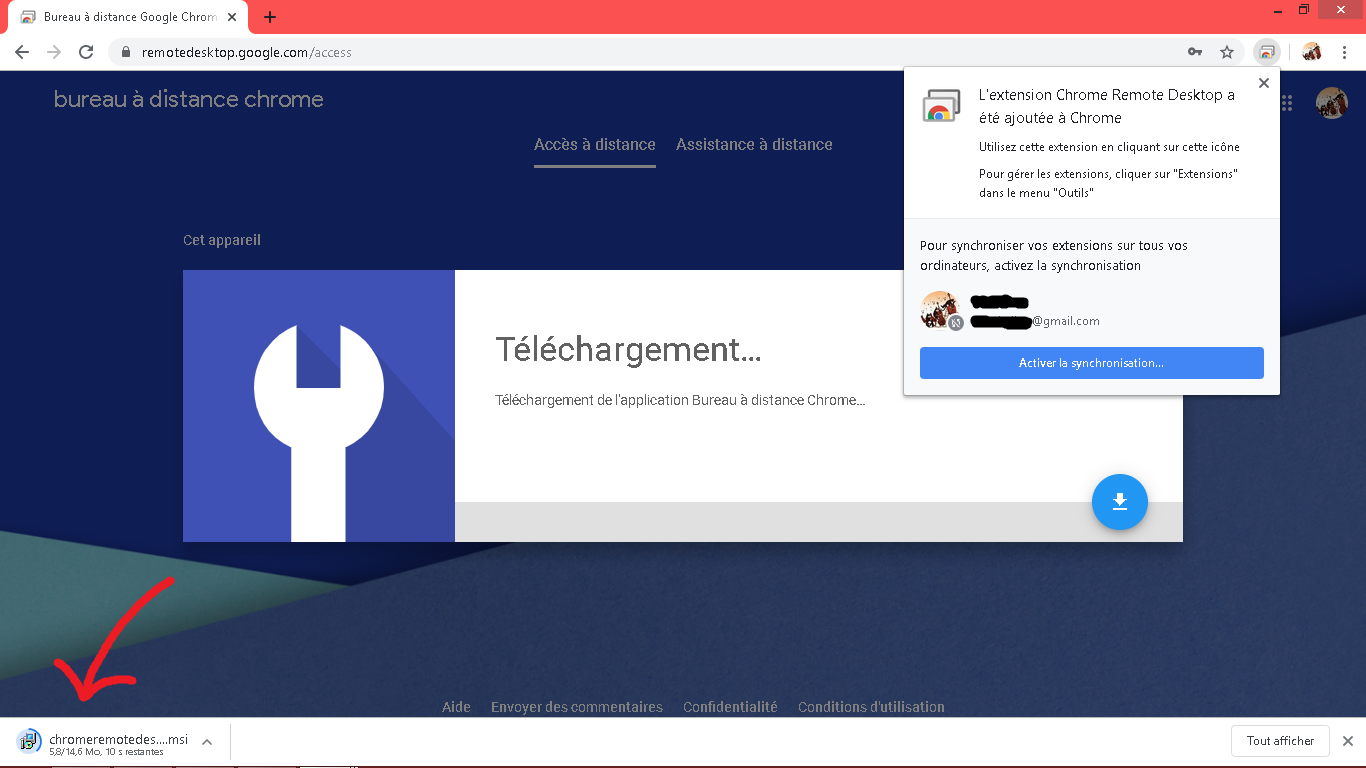
Laissez l’installation se faire.
Une fenêtre Windows s’ouvre (désolée, c’est une étape où je ne peut pas faire de capture d’écran. Mais je vous détaille ce qui s’affiche):
Contrôle de compte utilisateur.
Voulez-vous autoriser le programme suivant à apporter des modifications à cet ordinateur?
Google Update Setup
Google Inc
Cliquez sur «oui»
Geekonline
Étape 2c: Activer Google Chrome Remote Desktop
Ensuite on revoit la fenêtre du bureau à distance Chrome.
Cliquez sur le bouton vert
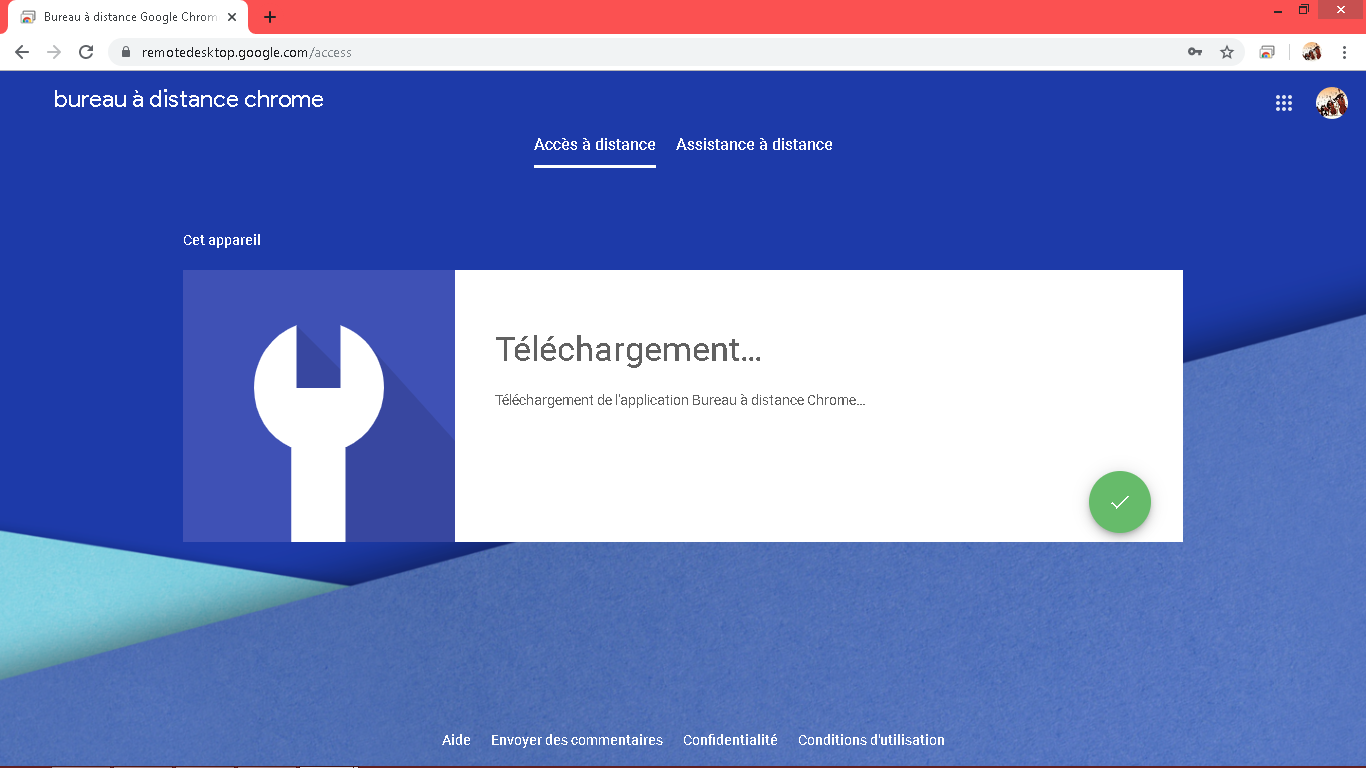
Cliquez sur “Activer”
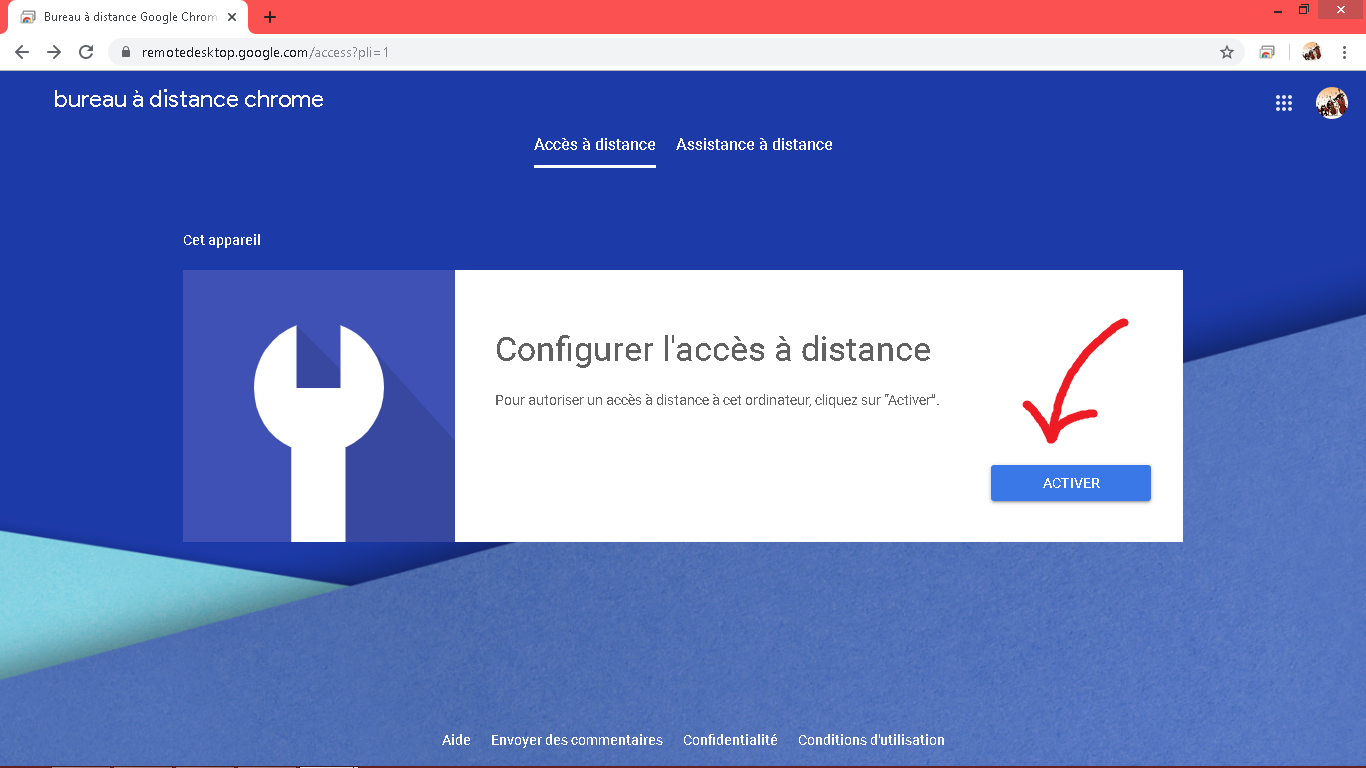
Renseignez le nom que vous souhaitez donner à l’ordinateur, puis cliquez sur “Suivant”
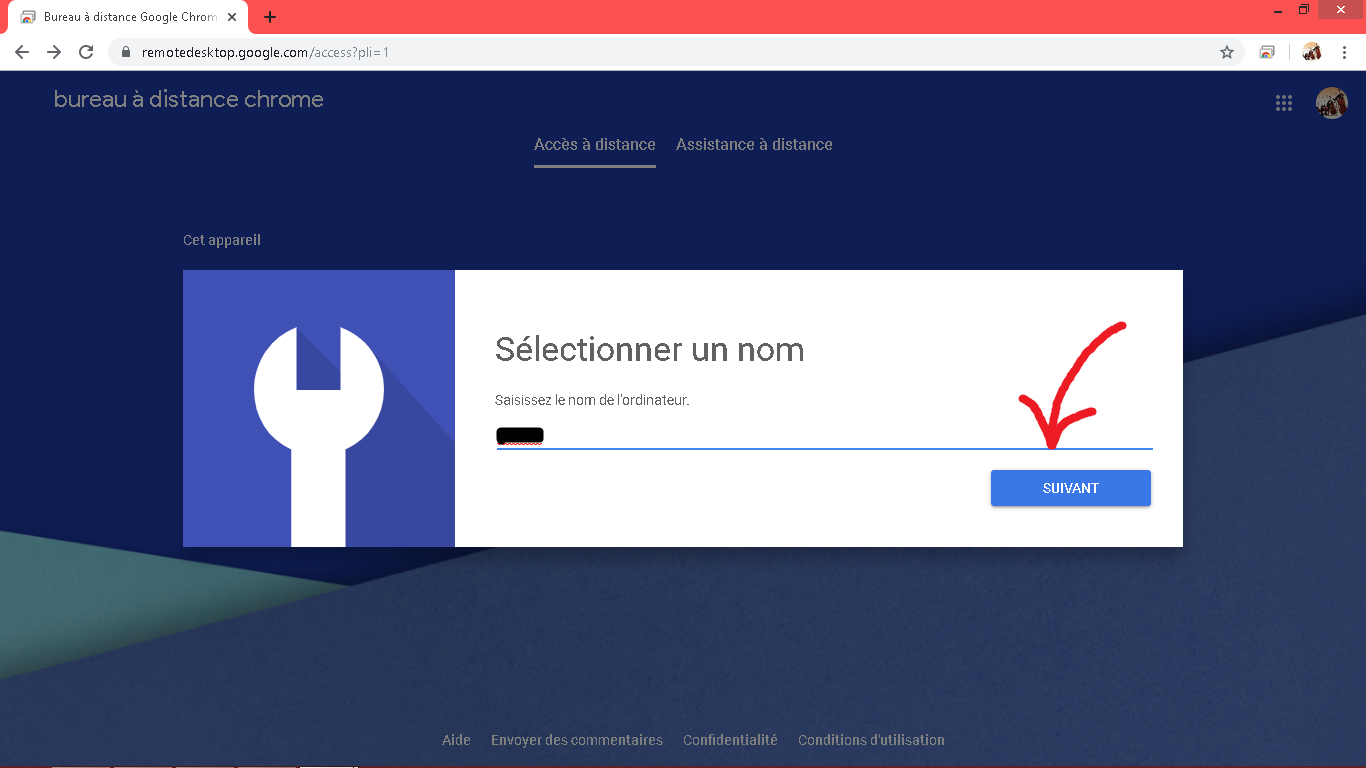
Renseignez un code de 6 chiffres minimum. N’oubliez pas de le noter quelque part…
Ensuite cliquez sur “Démarrer”
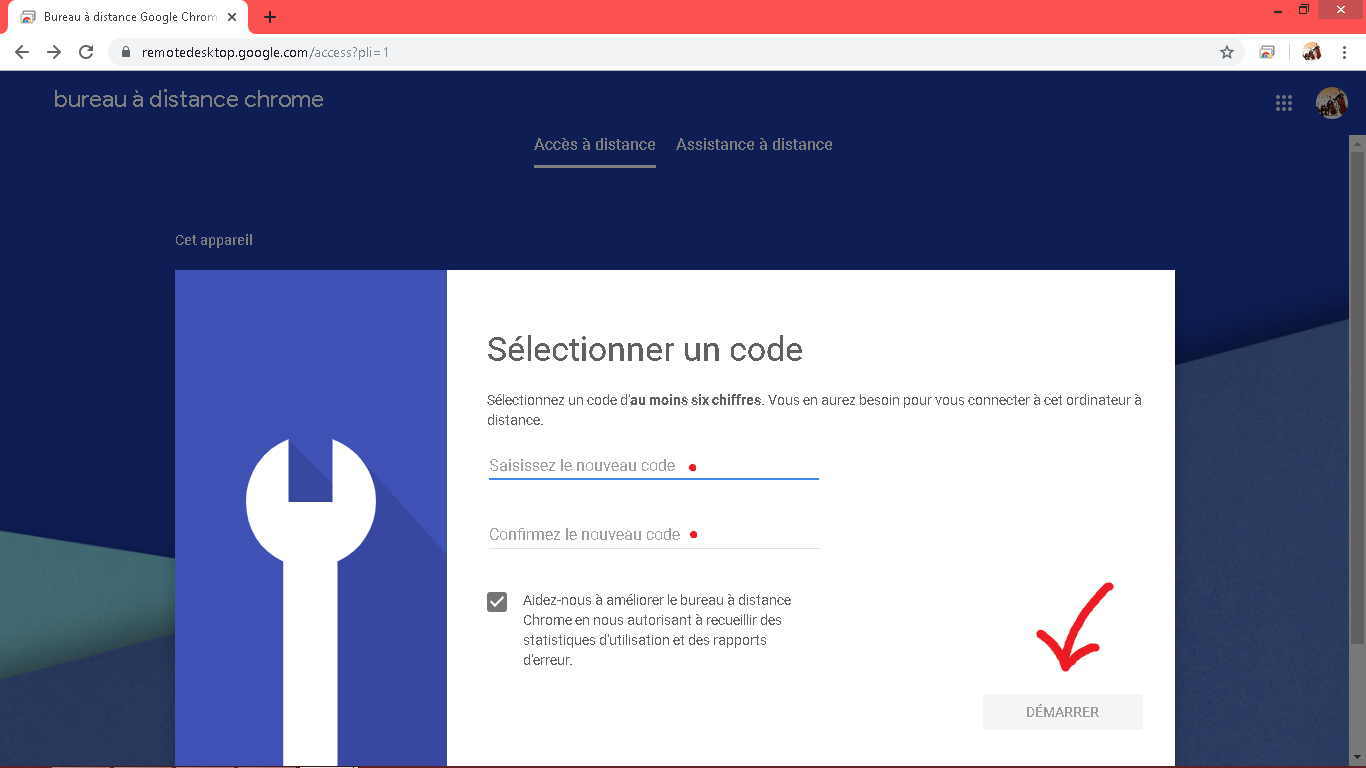
A nouveau, la fenêtre Windows qui s’ouvre:
Contrôle du compte utilisateur cliquez “oui”
Et voilà, nous avons déjà installé le bureau à distance Chrome.
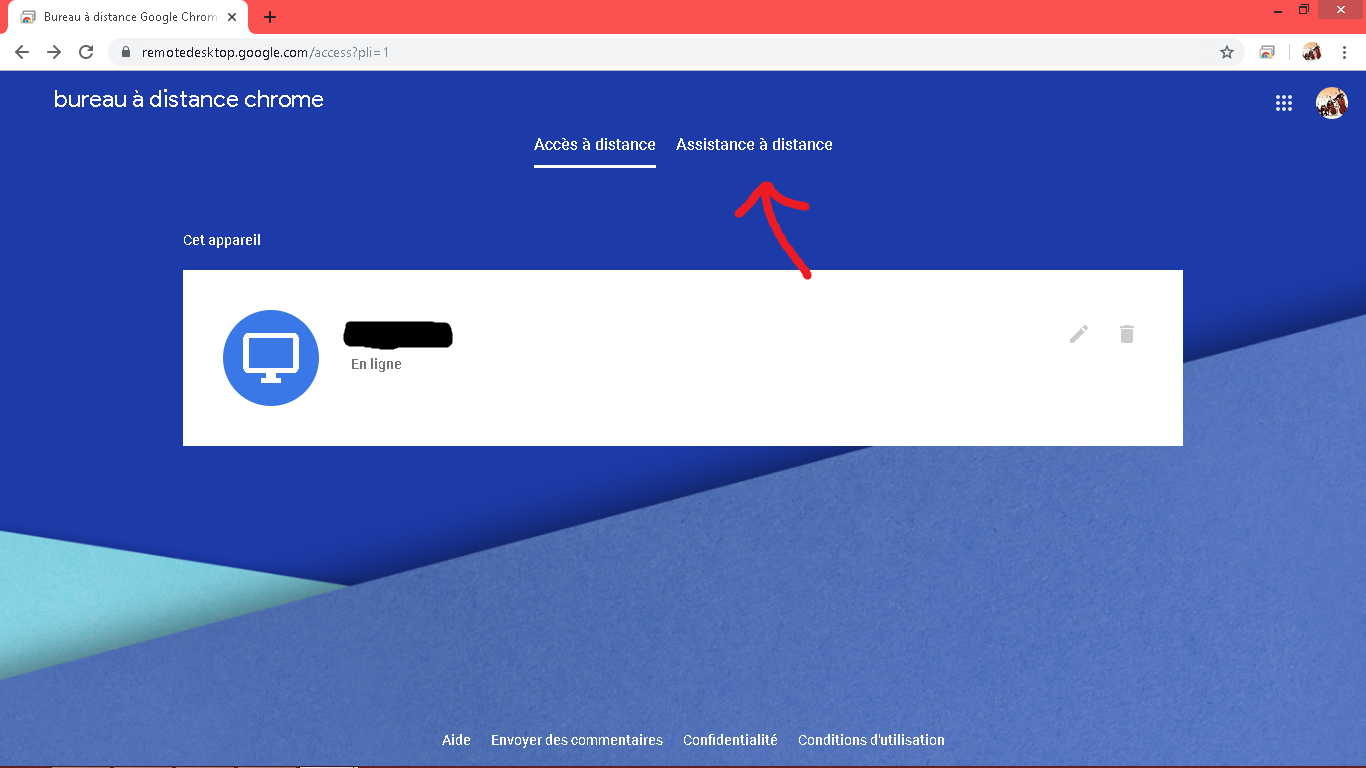
Maintenant, comment Docteur Ordinateur va faire pour accéder à votre ordinateur à distance?
Eh bien c’est assez simple en fait. Il suffit de lui donner un code.
Nous allons créer ce code dans l’étape 3.
Geekonline
Étape 3a: Générer le code de partage
Cliquez sur “Assistance à distance” ou directement sur ce lien:
https://remotedesktop.google.com/support
Dans le 1er bloc (Obtenir de l’aide), cliquez sur “Générer un code”
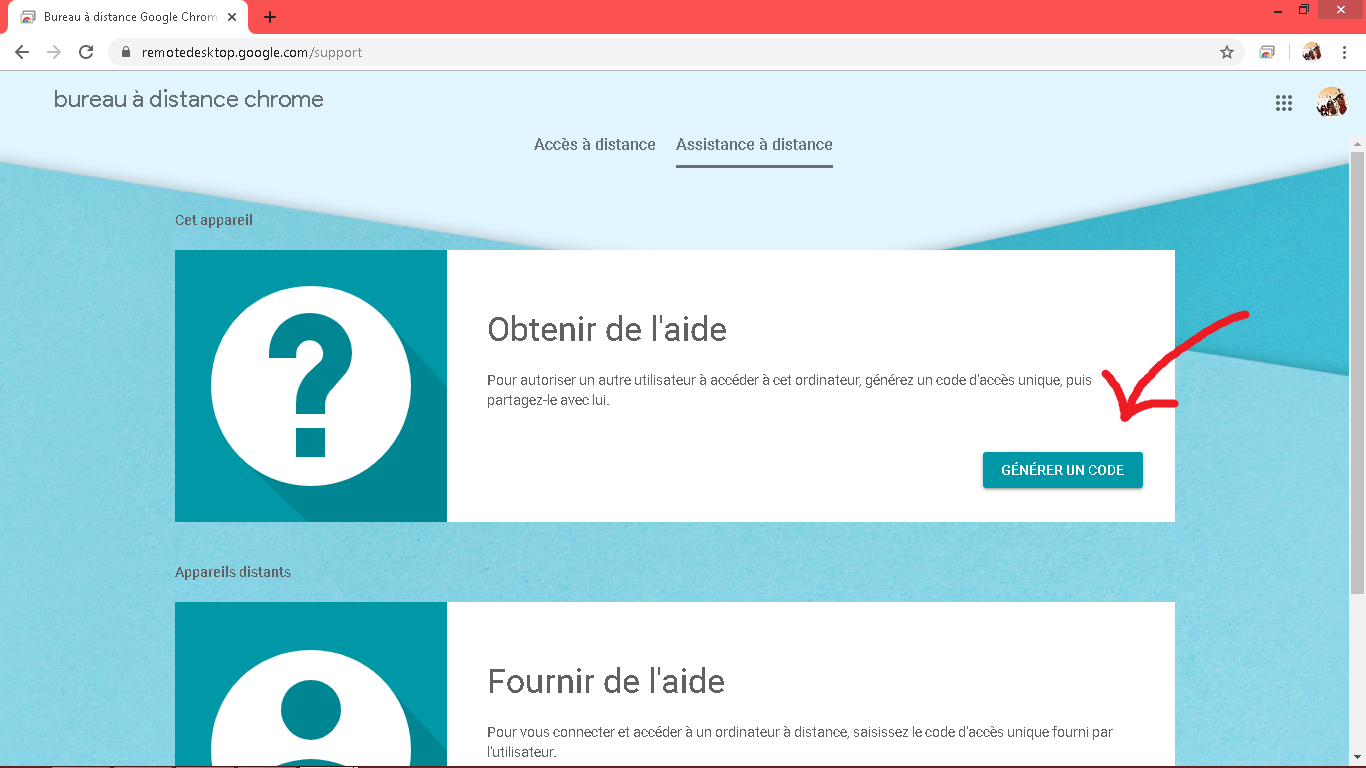
Vous obtenez donc ce fameux code à 12 chiffres.
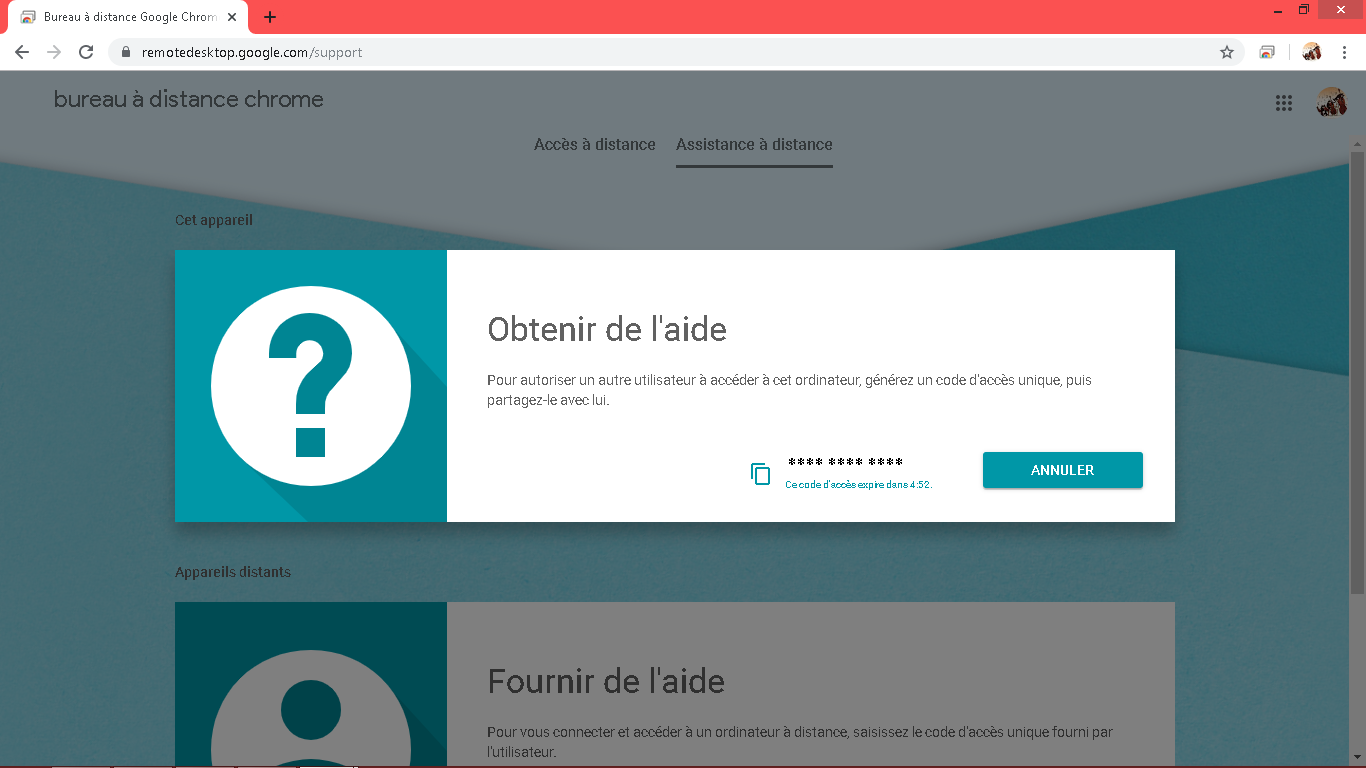
Attention, par mesure de sécurité, ce code est valable 5min.
Il vaut donc mieux s’assurer que la personne soit bien disponible à ce moment là, afin d’entrer ce code dans le temps imparti.
C’est dans le 2ème bloc (Fournir de l’aide) que Docteur Ordinateur va entrer le code que vous avez généré et que vous devez donc lui transmettre. Par téléphone ou autre moyen de communication dont vous aurez convenu ensemble au préalable.
Geekonline
Étape 3b: Autoriser le partage avec le technicien
Lorsque que Docteur Ordinateur a entré votre code, il se connecte à votre ordinateur.Il a cette page là affichée sur son écran.
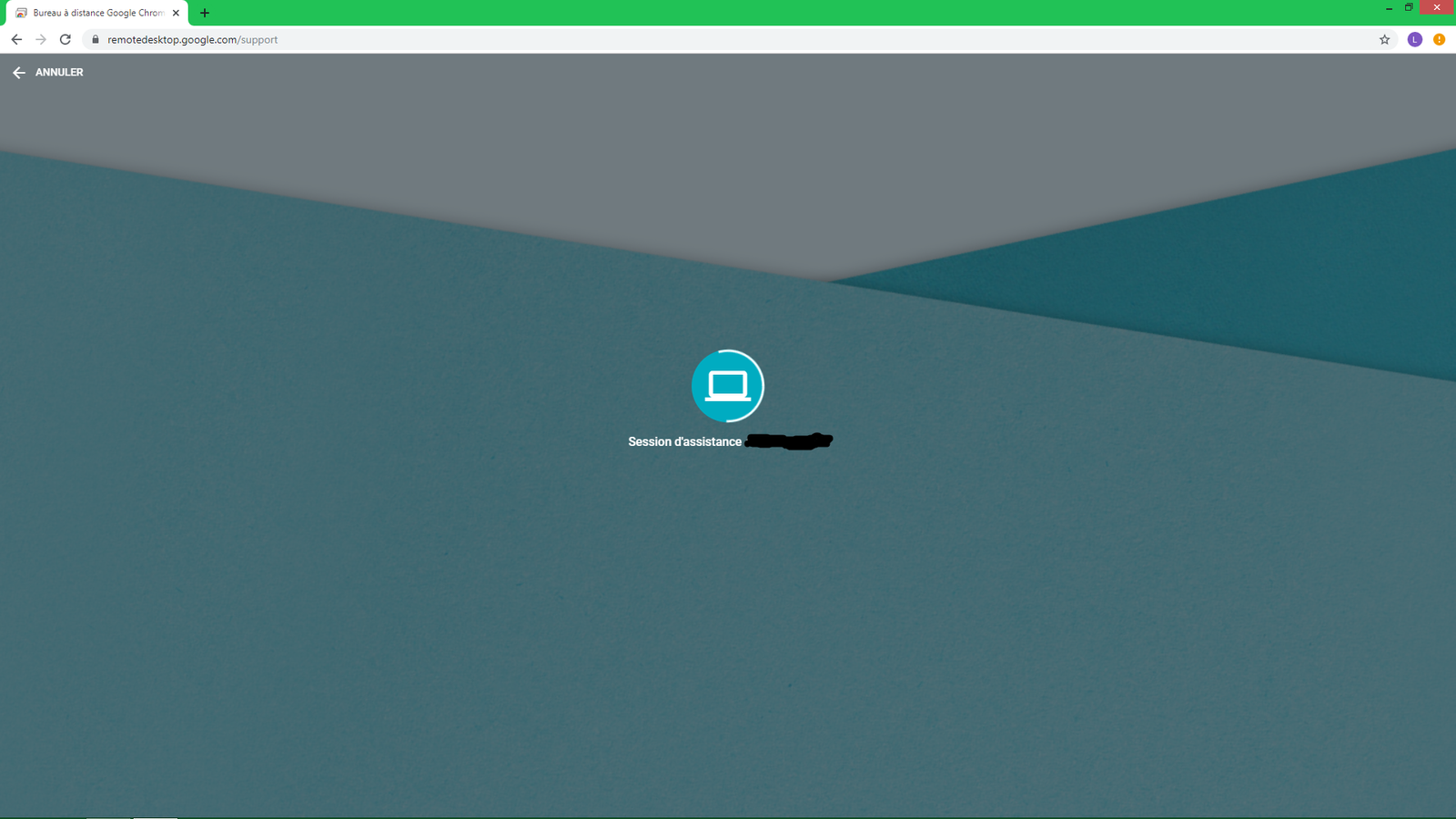
Une fois la connexion établie de son côté, par mesure de sécurité, il faut que vous acceptiez de lui accorder un accès complet à votre ordinateur.
Pour cela, il vous suffit de cliquer sur «partager» dans la boite de dialogue qui s’est ouverte.
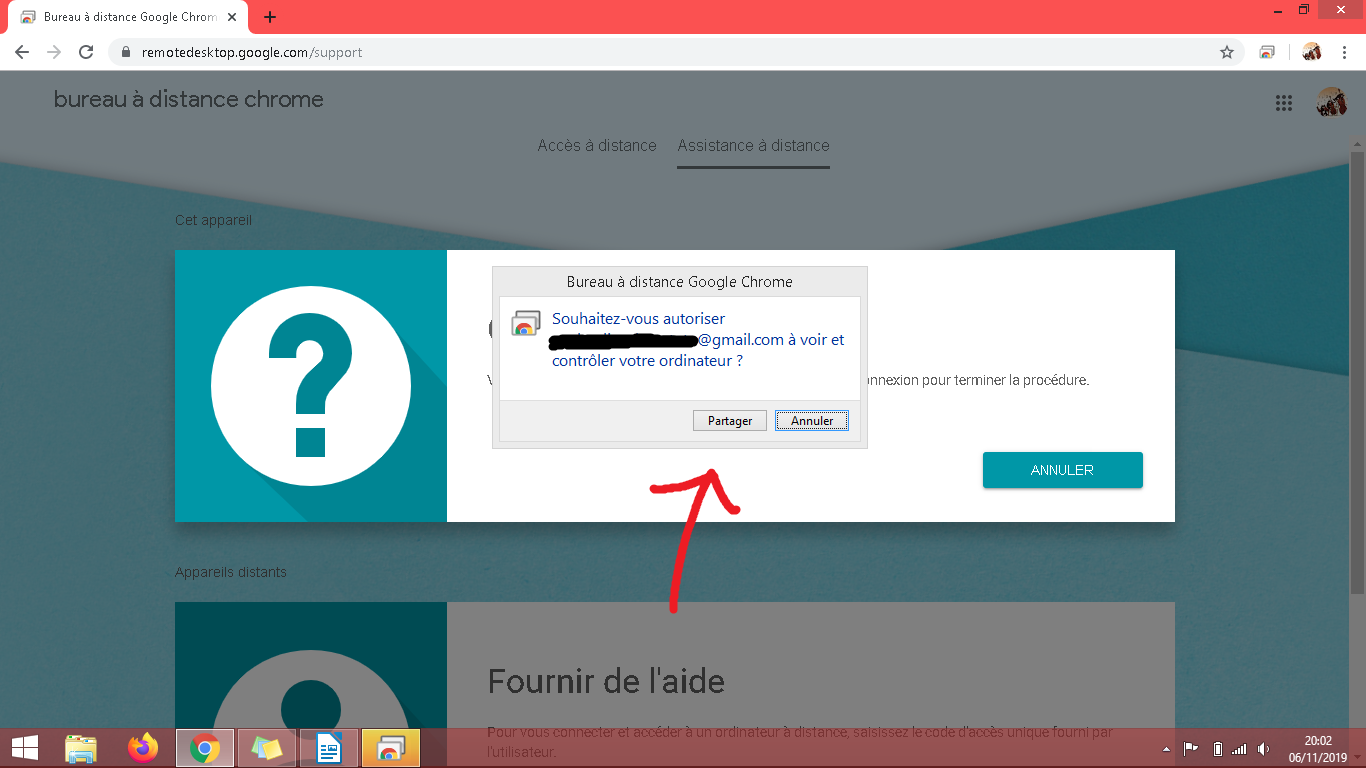
Il n’y a plus qu’à laisser les pros faire leur boulot ^^
Vous, vous n’avez plus rien à faire pour le moment. Hormis confirmer toutes les 30 minutes que vous souhaitez poursuivre le partage.
A tout moment, ou lorsque que Docteur Ordinateur à terminé son travail, vous pouvez arrêter le contrôle à distance en cliquant sur «Arrêter le partage»
Vous pouvez également voir l’adresse mail de la personne qui se connecte à votre ordinateur. Une sécurité en plus…
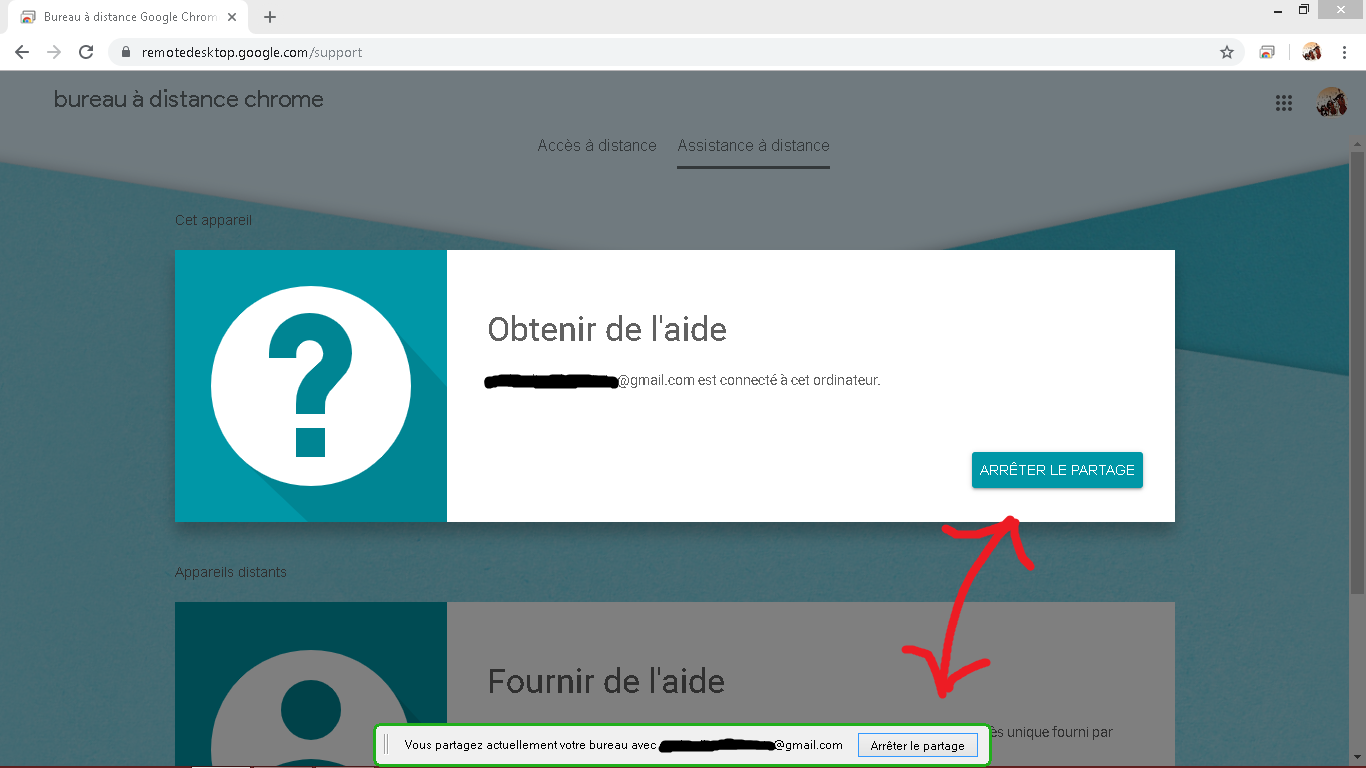
Et voilà les Geeks, maintenant si vous avez un pépin, vous savez comment vous faire dépanner directement par internet sans bouger de chez soi!
@+les Geeks