Tuto: Téléchargement et installation Navigateur Google Chrome
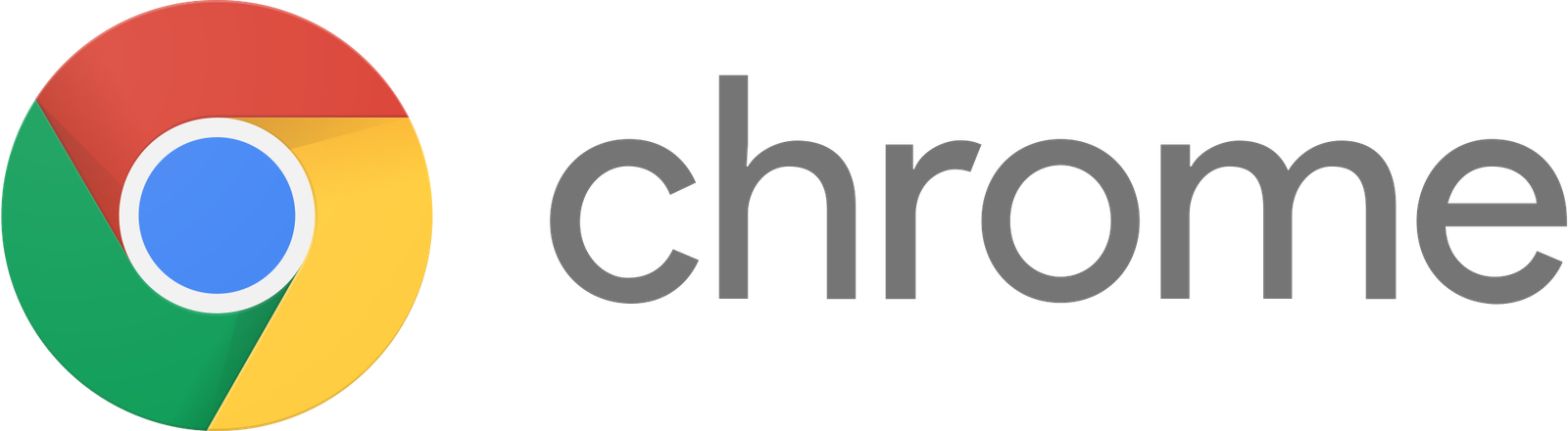
Niveau du tutoriel : Noob (Débutant)
Chrome est un navigateur web propriétaire développé par Google basé sur le projet libre Chromium fonctionnant sous Windows, Mac, Linux, Android et iOS.
https://fr.wikipedia.org/wiki/Google_Chrome.
Geekonline
Salut salut les Geeks!
Petit tuto sur le téléchargement du navigateur Google Chrome.
Eh bien pour commencer, il faut donc le télécharger.
Pour vous faire gagner du temps, je vous ai mis le lien de téléchargement ici
Vous avez donc cette fenêtre:
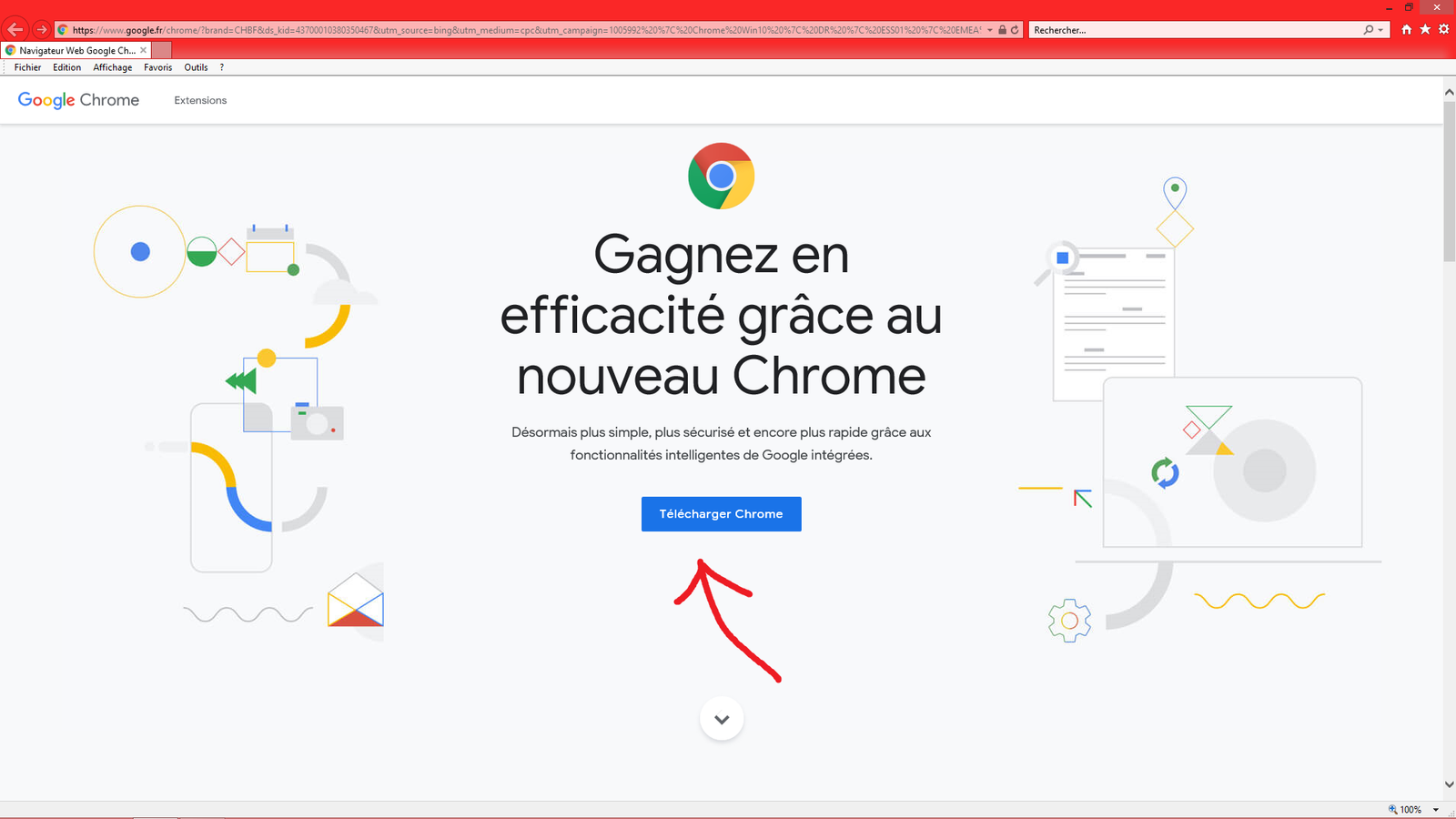
Cliquez “Télécharger Chrome”
Geekonline
Apparaît maintenant la fenêtre des conditions d’utilisation de Google Chrome.
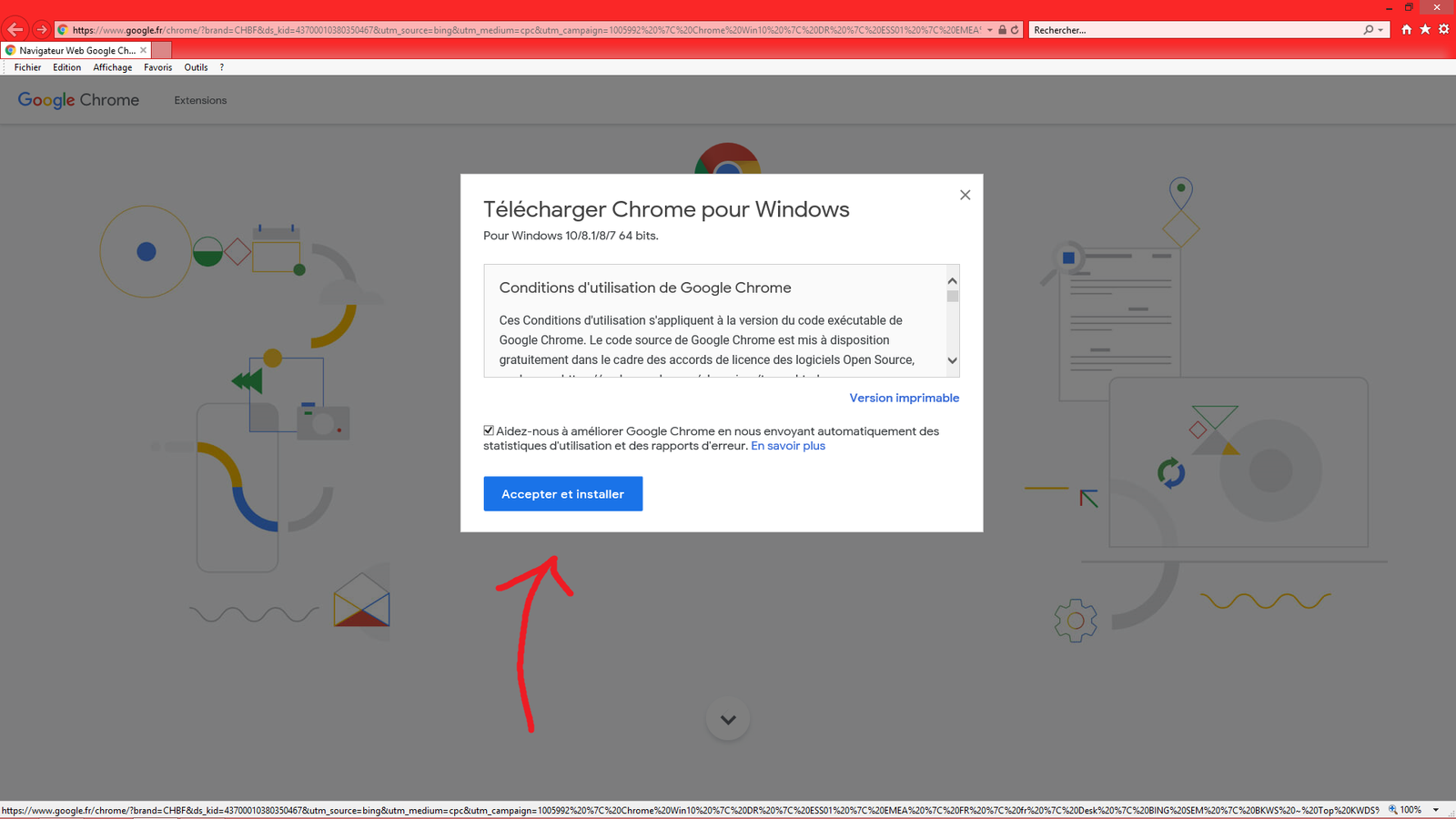
Une fois lues, cliquez sur « Accepter et installer »
Geekonline
Sous Internet Explorer
En bas de la fenêtre, cliquez sur « Exécuter«
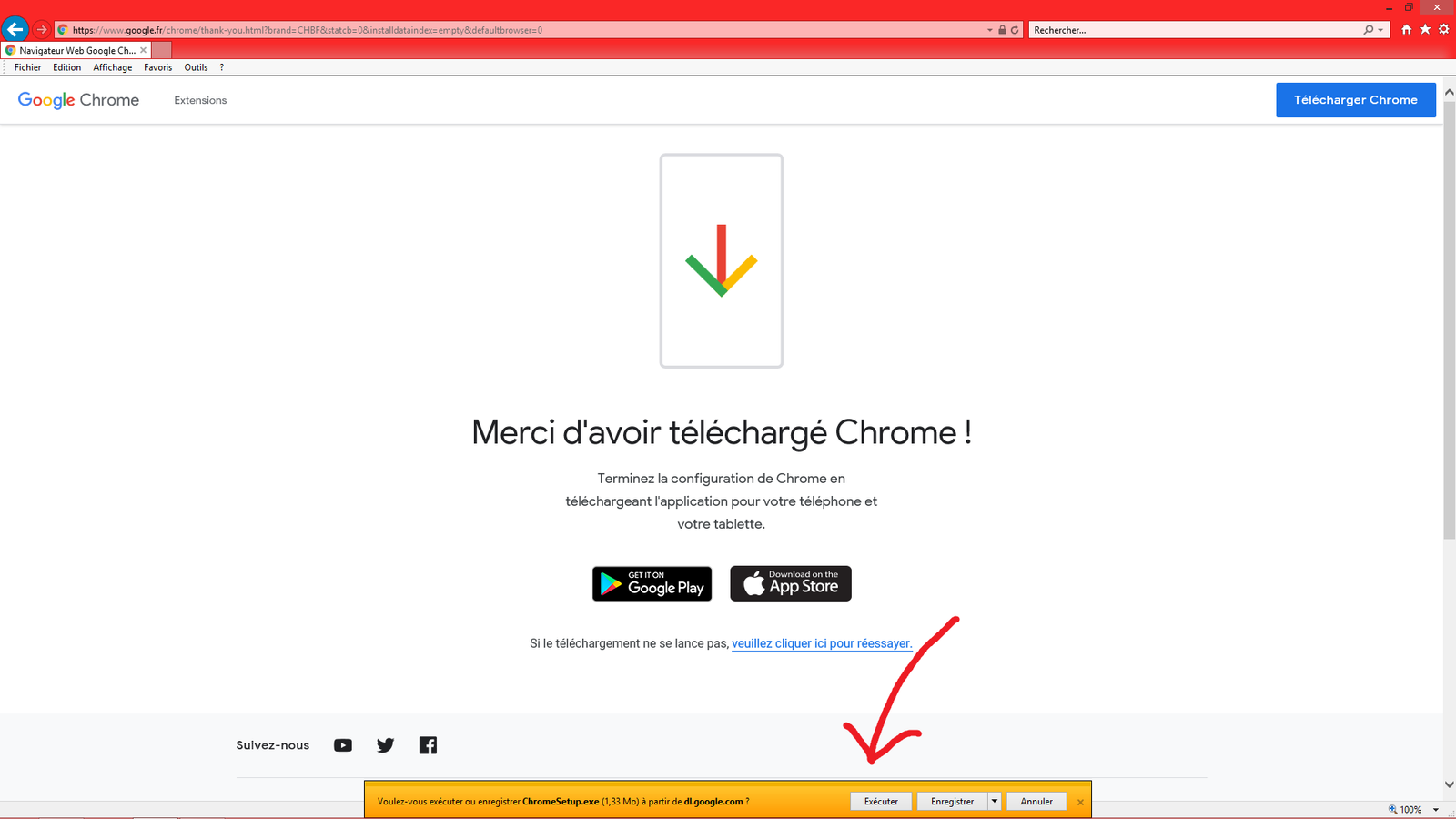
Geekonline
Sur la fenêtre qui s’ouvre, je ne peux pas vous faire une capture d’écran. Mais je vous détaille ce qui est affiché:
Contrôle utilisateur
«Voulez-vous autoriser le programme suivant à apporter des modifications à cet ordinateur »
Google Update Setup
Google Inc
Sélectionnez «oui»
Sous Firefox
Lorsque la boite de dialogue s’ouvre, cliquez sur «Enregistrer le fichier»

Geekonline
L’indicateur de téléchargement, c’est la flèche tête en bas, qui devient bleue lorsque le téléchargement est terminé.
Vous trouverez cette icône en haut à droite de votre fenêtre.

Geekonline
Cliquez sur cette flèche bleue, et cliquez sur «ChromeSetup.exe»

Geekonline
Patientez le temps du téléchargement (c’est assez rapide).
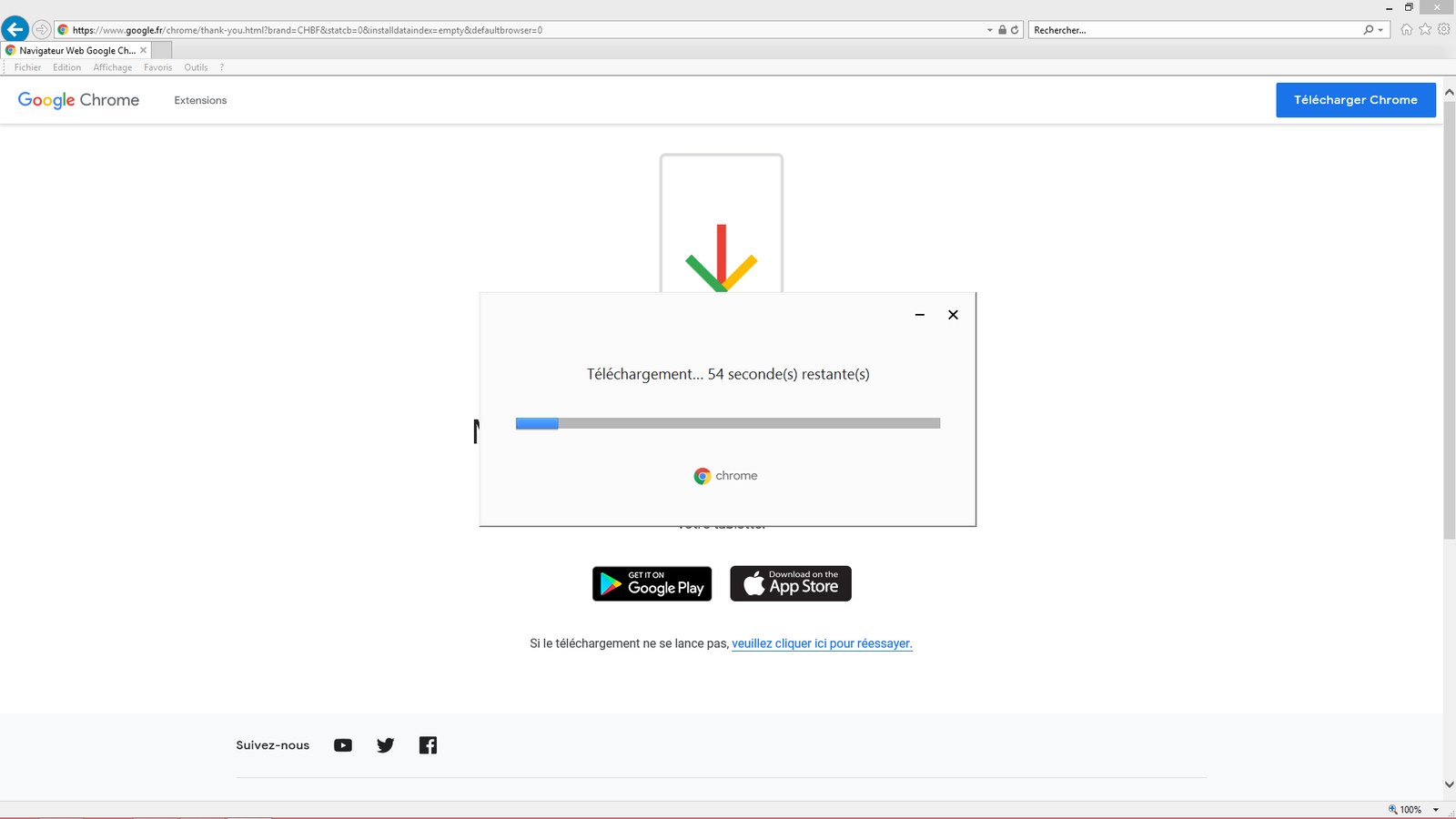
Geekonline
Une fois l’installation terminée, une nouvelle fenêtre s’ouvre.
Nous avons donc la fenêtre de notre ancien navigateur (ici Internet Explorer. Mais c’est la même manipulation avec Firefox, ou autre) en grand sur la photo.
Et une nouvelle fenêtre, plus petite à gauche.
Cette nouvelle fenêtre s’est ouverte avec le navigateur Google Chrome que vous venez d’installer.
Nous pouvons donc fermer la fenêtre de notre ancien navigateur, en cliquant sur la croix dans le carré rouge en haut à droite.
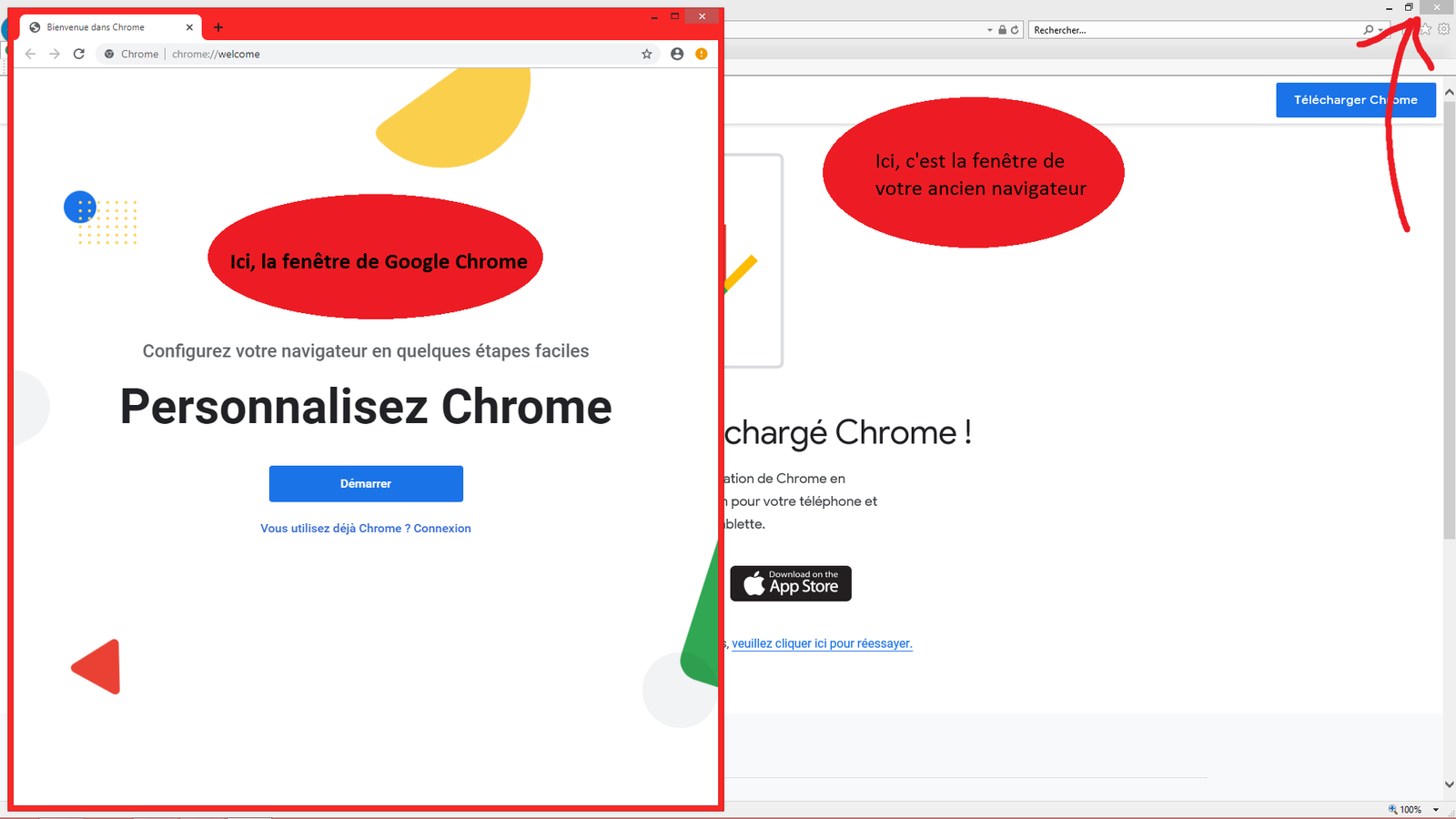
Geekonline
Une fois revenu sur la fenêtre de Chrome, cliquez sur « Démarrer » afin de commencer la personnalisation de nouveau navigateur.
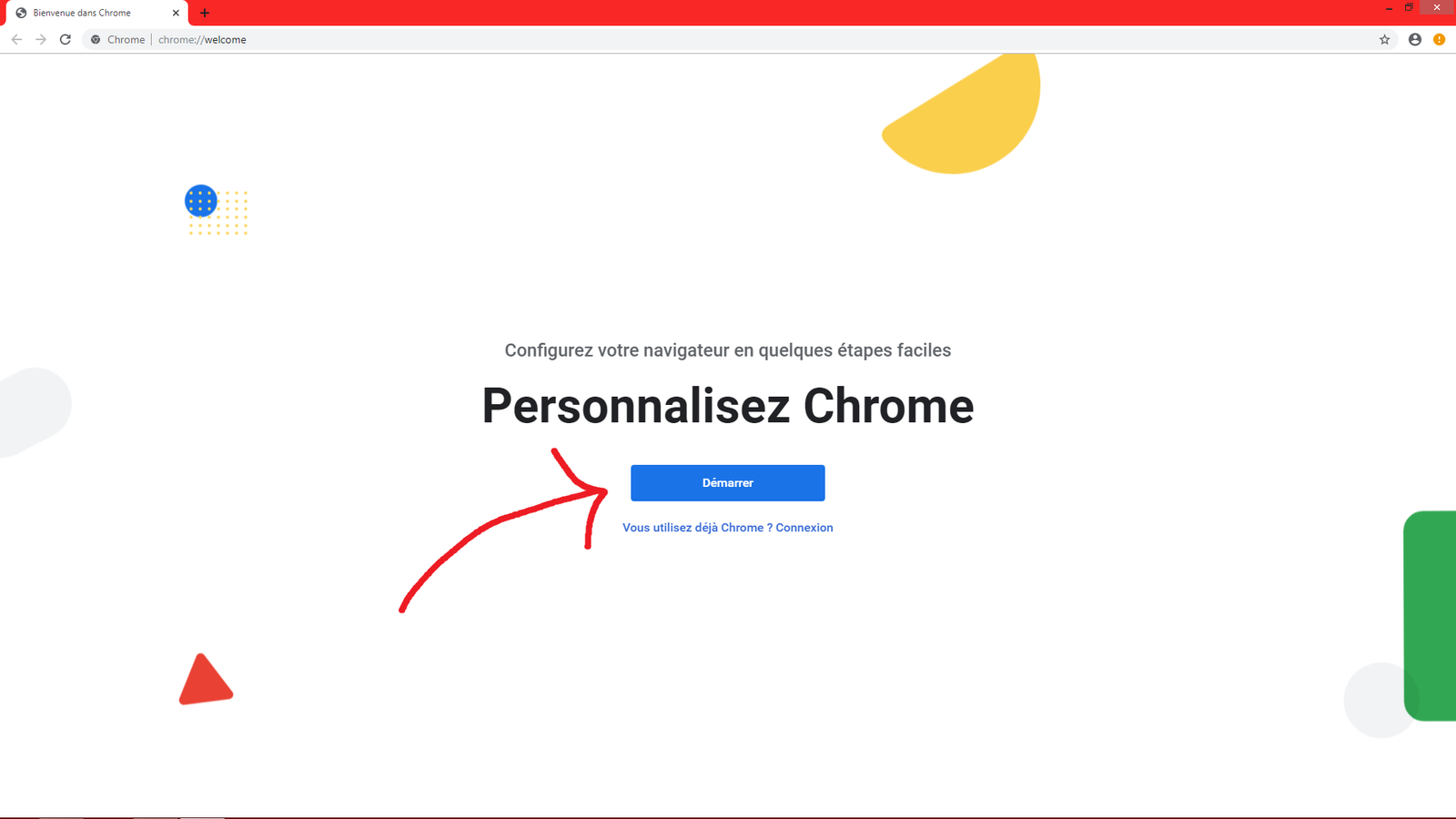
Geekonline
Vous pouvez donc faire la personnalisation de suite, ou passer cette étape.
Quoi qu’il en soit, vous pourrez faire les modifications à tout moment par la suite, et personnaliser Google Chrome à votre guise.
Si vous souhaitez le faire maintenant, vous avez juste à vous laisser guider, tout est bien expliqué.
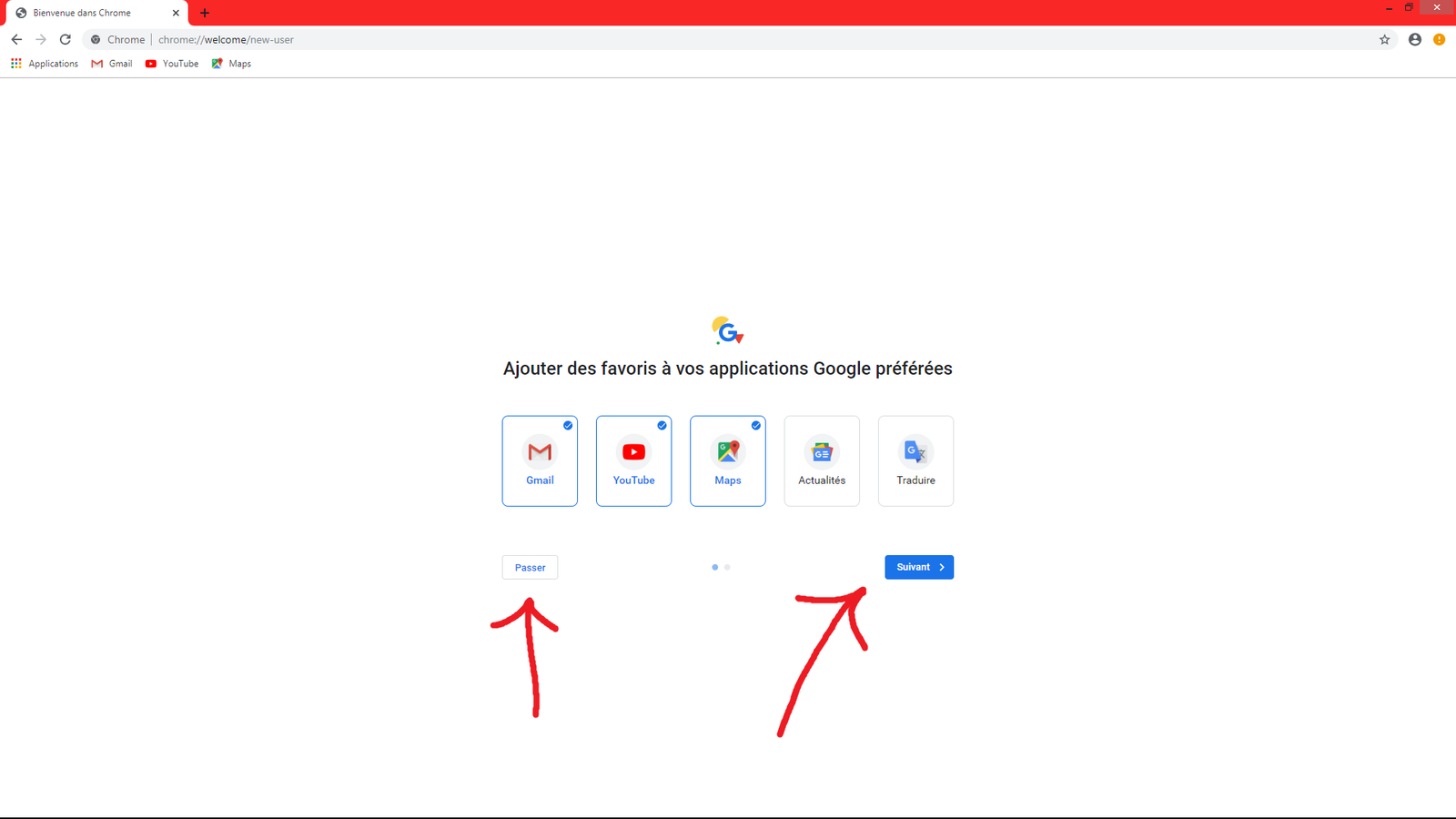
Geekonline
Et voilà le navigateur Google Chrome est installé, prêt à l’emploi!
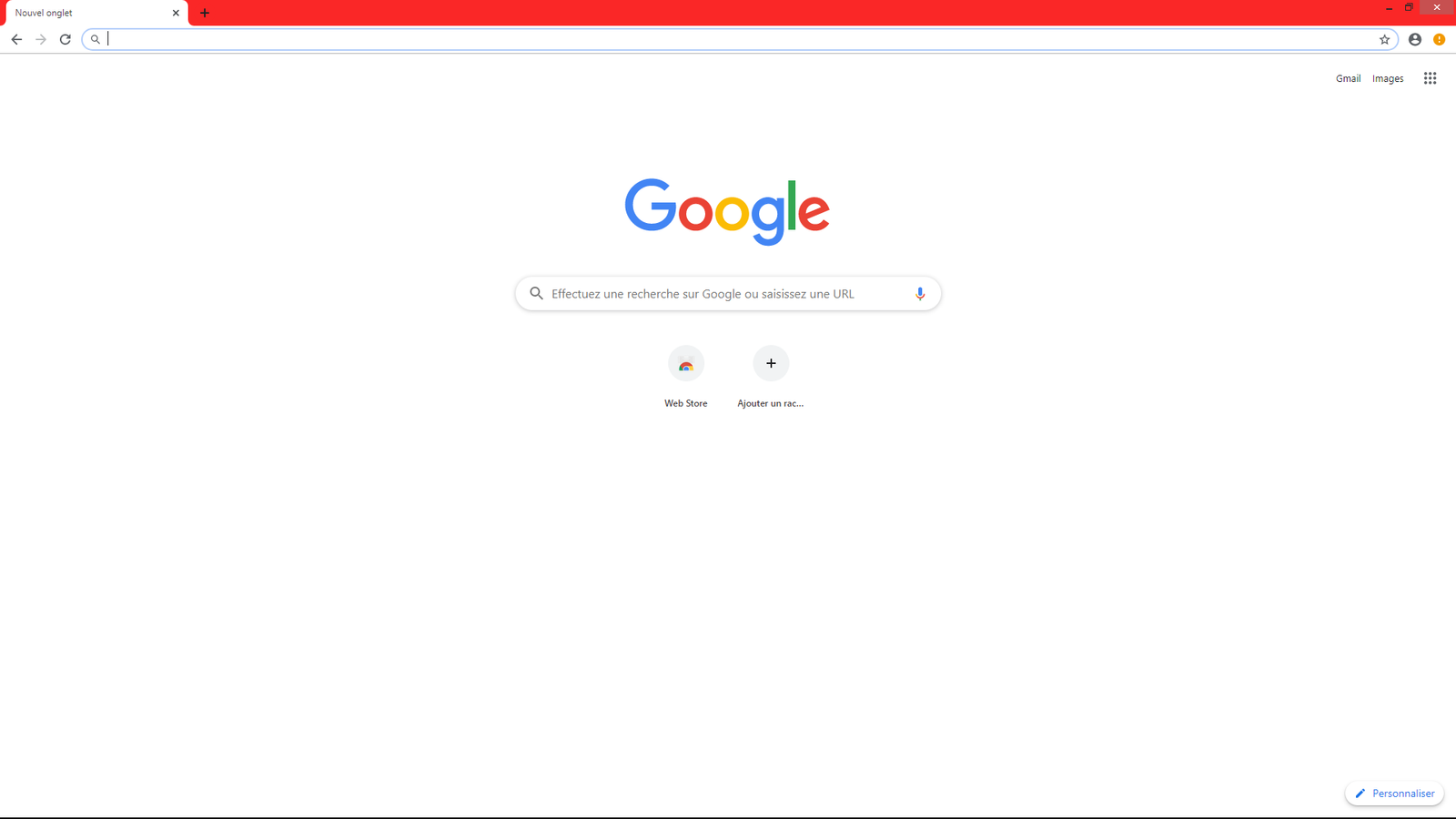
@+les p’tits Geeks